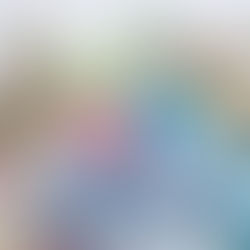"Ленивый" способ обработки фотографий

Недавно я обещала рассказать Вам о своем «ленивом» способе обработки фотографий. Выполняю обещания.
На мое удивление, очень много людей отозвалось на мой вопрос о целесообразности и полезности для вас, друзья, такого материала. Исходя из этого, у меня возник вопрос: неужели, кроме меня, есть столько ленивых людей?:) Шучу:)
Я не буду рассказывать о том, как я делаю фотографии. Имею ввиду фоны, композицию, свет, отражатели и т.д.. Об этом написано-переписано очень много статей, постов, мастер-классов. Я напишу уже тогда, когда изобрету что-то свое. А пока что я стараюсь пользоваться всеми теми инструментами, которым научилась, используя открытые источники. Поэтому все в Ваших руках – учитесь, читайте.
Хочу отметить, что я считаю свои фотографии даааалеко не идеальными. Стремиться и расти мне есть куда. Этим материалом я не претендую на новаторство, а просто хочу поделиться своим методом для облегчения Вашей работы, поскольку до сих пор не находила в сети похожих инструкций. Я никоим образом не пытаюсь убедить Вас в ненужности Adobe Photoshop, и повторюсь, что это «ленивый» метод. Но если Вы найдете в этой статье для себя что-то полезное, я буду очень-очень рада.
Отмечу, что нижеописанным способом я обрабатываю все фотографии – и те, которые сняты на телефон (правда, в последнее время я редко использую такие фото), и те, которые были сняты мною на мыльницу, и те, которые снимаю сейчас большим красивым фотоаппаратом:)

Ну а теперь, после длинного предисловия можно приступать к делу.
Для примера я специально взяла фотографию на белом фоне, поскольку мне был задан вопрос именно об этом фоне (белый считается очень капризным).
Изначальный вид фотографии такой.
Я открываю фото через приложение из пакета MS Office – Picture Manager или Диспетчер рисунков. На выбранном фото клацаю правой кнопкой мыши > Открыть с помощью > Microsoft Office 2010.

Если у Вас на компьютере установлен MS Office, то это приложение тоже должно быть. Версия (год выпуска) значения не имеет, поскольку функционал в новой версии почти не изменился по сравнению с более ранними.
Открывается окно работы с фотографией. На верхней панели есть много функциональных кнопок, предназначение которых интуитивно понятное.

Нажимаю «Изменить рисунки» после чего в правой стороне окна открывается рабочая панель. Опять таки, все пункты меню интуитивно понятны.

Выбираю «Яркость и контрастность» и сразу открываю "Дополнительные параметры".

С помощью бегунков выбираю оптимальные яркость и контраст для фотографии. Предупреждаю, что для каждой новой фотографии нужно проделывать одни и те же действия, а не устанавливать значения, подобранные на каком-то одном фото. После выполнения осветления фотографии нажимаю кнопку с обратной стрелкой, чтобы вернуться к меню.

Выбираю «Цвет» и опять подбираю оптимальный вариант по всем параметрам.
Поиграйтесь с бегунками и подберите то, что нужно именно Вашему фото. Только не переусердствуйте, а то будет не совсем красиво.

На этих двух функциях я, чаще всего, заканчиваю обработку фотографии в этом приложении и перехожу к следующему этапу. Сохраняю фотографию я с помощью «Сохранить как…», а не кнопки «Сохранить». Поскольку я всегда оставляю исходный файл.

После сохранения, закрывая программу, необходимо нажать кнопку "Не сохранять", иначе оригинал тоже будет изменен.
Дальше захожу в браузер и открываю сайт Аватан.ру (https://avatan.ru/), где можно как отредактировать фото, так и сделать коллаж. На данном этапе мне нужна функция «Редактировать».

Загружаю фото и начинаю работу с сервисом.
Функционал очень широкий – исследуйте его от и до. В свое время на одной из фотографий я перепробовала каждую кнопочку этого сайта. А сейчас чаще всего использую обрезку и нанесение своего «водяного знака» на фотографию, иногда ретушь и повышение резкости. Сейчас покажу только нанесение «водяного знака», а все остальные функции Вы изучите сами.
Захожу в раздел «Текст», в окошко для текста вписываю свою надпись, среди шрифтов выбираю шрифт (свои шрифты я устанавливала на компьютере дополнительно) и нажимаю кнопку «Добавить». После этого нахожу для надписи место, растягиваю ее до необходимого мне размера, выбираю ей цвет и прозрачность.

Мое фото готово. Сохраняю с помощью кнопки «Сохранить» вверху страницы.
Результат на лицо, особенно если смотреть на фото в сравнении с оригиналом.


А как дела с Вашими фото?:)
P. S. Прошу вас обратить внимание, что данный материал является моей авторской разработкой. При совершении полного или частичного копирования, публикации где-либо, упоминание имени автора (то есть меня — Ольги Онищук) обязательно!
Спасибо вам за внимание к моему материалу! Жду ваши отзывы и комментарии, а также примеры фотографий, обработанных таким способом.
Хорошего вам настроения, неиссякаемого вдохновения и творческих успехов!
____________
Ольга Онищук